Популярная проблема с которой сталкивается большинство пользователей. Забыли пароль от WiFi, но нужно подключить новое устройство. Купили новый телефон или компьютер, установлена свежая ОС Windows или друзья просят пароль от вайфай. Ответ найдете в этой статье. Рассмотрим различные ситуации:
Узнать пароль от Wi-Fi с помощью компьютера
Чтобы узнать пароль от беспроводной сети потребуется компьютер подключенный к роутеру по WiFi.
Параметры беспроводной сети
Способ работает, если в памяти ПК сохранен пароль от вашей сети.
- Подключаемся к WiFi
- Правой кнопкой по значку Wi-Fi. Открываем «Параметры сети и Интернет»
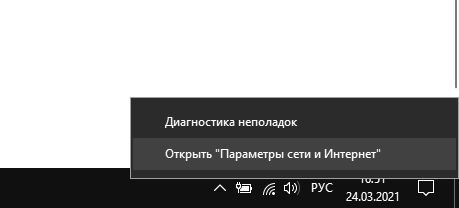
- Внизу ищем «Дополнительные сетевые параметры» и нажимаем «Настройка параметров адаптера»
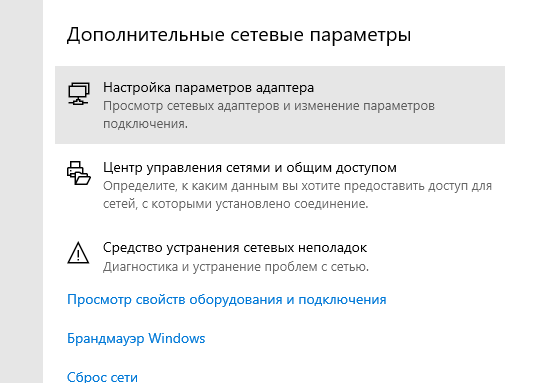
- Находим WiFi адаптер, правая кнопка мыши, жмем пункт «Состояние»

- Нажимаем «Свойства беспроводной сети». Не перепутайте с кнопкой «Свойства» — ее не трогаем.
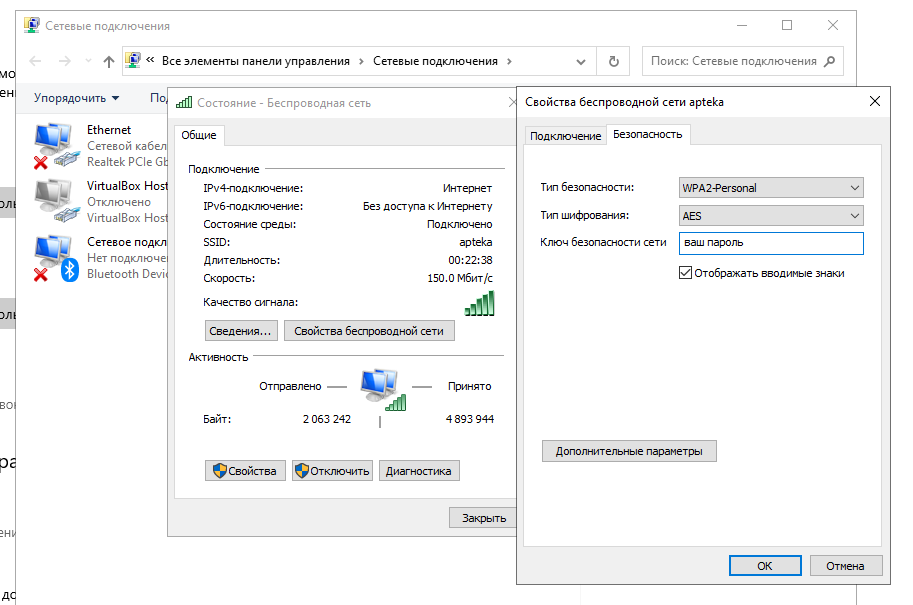
- Во вкладке «Безопасность» ставим галочку «Отображать вводимые знаки» и в поле «Ключ безопасности сети» видим пароль.
Командная строка
Способ для продвинутых пользователей
- Открываем командную строку: Нажимаем «Win+R», в окне пишем команду «cmd»
- Набираем «netsh wlan show profiles», жмем «Enter»
- Появился список сохраненных на компьютере сетей. Находим нужную.
- Вводим команду «netsh wlan show profiles name=НАЗВАНИЕ_НУЖНОЙ_СЕТИ key=clear»
- Появились подробные сведения о выбранной сети. Последнее поле в «Параметрах безопасности» под названием «Содержимое ключа» содержит нужный пароль.
Узнать пароль от Wi-Fi помощью роутера
Этот способ можно использовать как с телефона, так и с компьютера. И не важно как произведено подключение — по WiFi или патчкордом.
- Открываем браузер, вводим в адресную строку IP адрес нашего роутера. Как правило 192.168.1.1 или 192.168.0.1
- Вводим логин и пароль к панели управления. Стандартные — логин: admin, пароль: admin (иногда пароль: password). Эти данные написаны на наклейке на самом роутере. Если вы меняли данные доступа — введите измененные. Если вы не помните и их — потребуется сбросить настройки роутера. Учитывайте, что изменится пароль от WiFi, слетят настройки интернета и другие параметры. Если не уверены, что сможете все вернуть — звоните, помогу.
- Вы попали в административную панель управления вашего роутера. У каждого производителя своя панель, но они, как правило, интуитивно понятны и базовые настройки имеют схожие названия.
- Ищем пункты меню с названиями типа: «WiFi», «Беспроводные сети» или «Точка доступа».
- Далее подпункты «Настройка безопасности», «Безопасность», «Моя сеть», «Домашняя сеть» или «Защита»
- Пароль расположен в пунктах «Ключ WPA-PSK», «Ключ шифрования PSK», «Ключ сети» или «Пароль PSK».
- Запоминайте пароль или можете его изменить.
- Покажу на примере панель управления у роутеров Keenetic Ultra
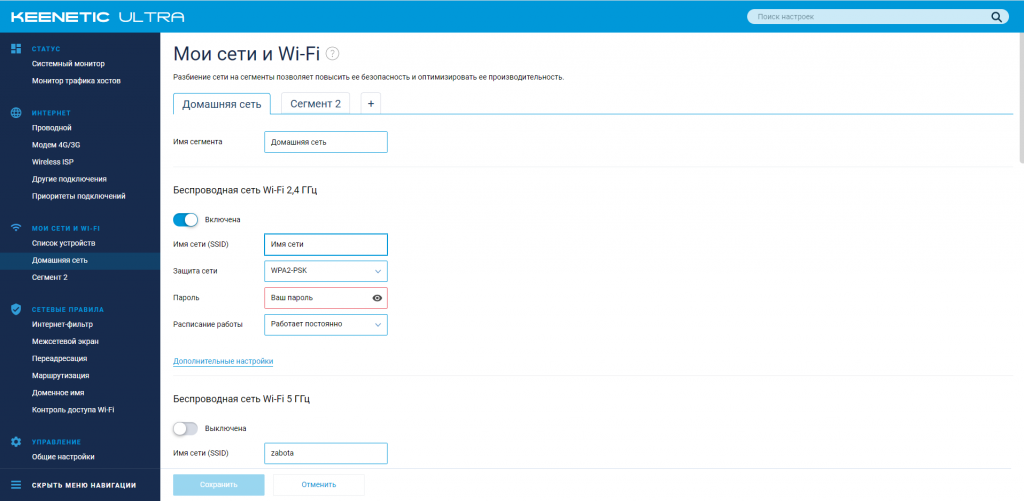
Узнать пароль через телефон на Android
Если телефон подключен к WiFi сети быстрее всего воспользоваться способом получения пароля через панель управления роутером.
Если такой возможности нет, не переживайте, предпримем еще ряд действий, но все они требуют наличия root-прав (но есть одно исключение, в телефонах Xiaomi есть очень полезная функция и мы можем ей хитро воспользоваться)
Ключ безопасности сети на телефоне хранится в системном файле. При наличии root прав можно получить к нему доступ, или разрешить доступ специальной программе.
- Открываем проводник
- Из корневой директории переходим в папку wifi по адресу — data/misc/wifi
- Ищем файл wpa_supplicant.conf — открываем.
- В этом файле содержатся сведения о сохраненных сетях. По имени нашей сети (ssid) ищем блок с параметрами. В строке psk будет указан пароль.
- Если лень искать файл в проводнике — используйте программу из PlayMarket’a, например WiFi Key Recovery. Но root права нужны все равно.
Пароль от Wi-Fi на Xiaomi
В телефонах Xiaomi есть функция «Поделиться сетью» для того чтобы воспользоваться:
- Открываем «Настройки» — «Wi-Fi»
- Подключаемся к нужной сети
- После подключения, под названием сети, видим надпись «Нажмите, чтобы поделиться сетью». Нажимаем.
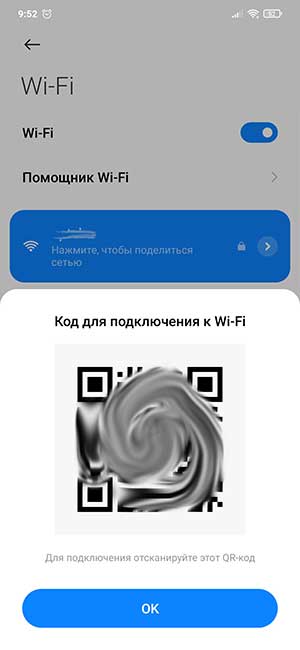
- Нам нужно сохранить QR код. Делаем скриншот экрана. Движение тремя пальцами сверху вниз.
- Открываем приложение «Сканер». Или любое другое приложение для считывания QR кодов.
- Загружаем туда изображение.
- Приложение расшифрует код и покажет данные для подключения к сети.
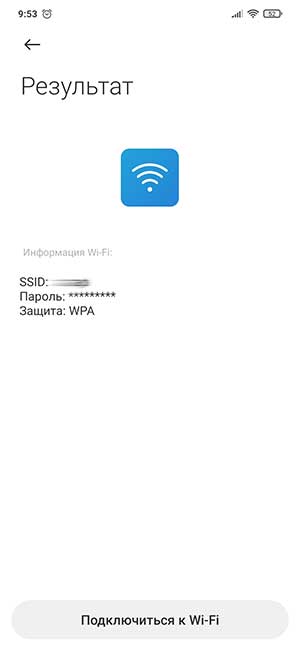
- Для отображения пароля нажмите на звездочки.
Если не подошел ни один вариант
Остается только сброс настроек роутера до заводских. Или пишите мне — придумаем как решить проблему.
